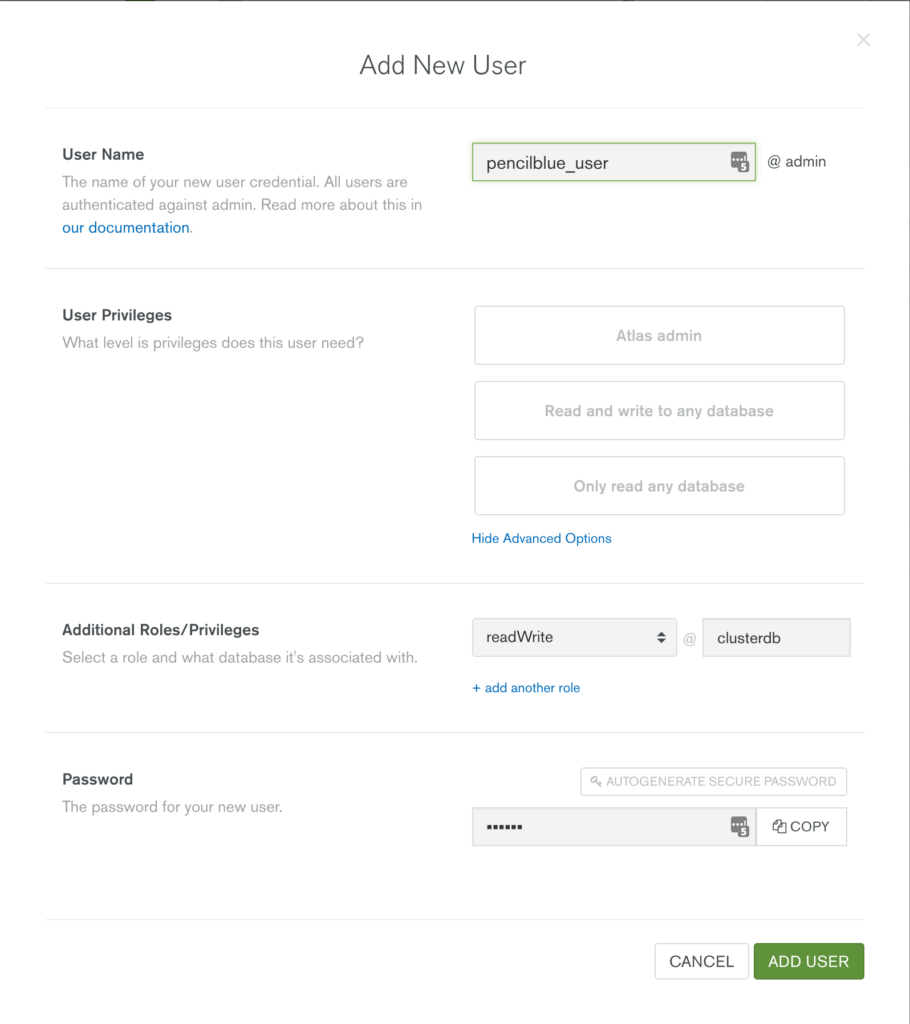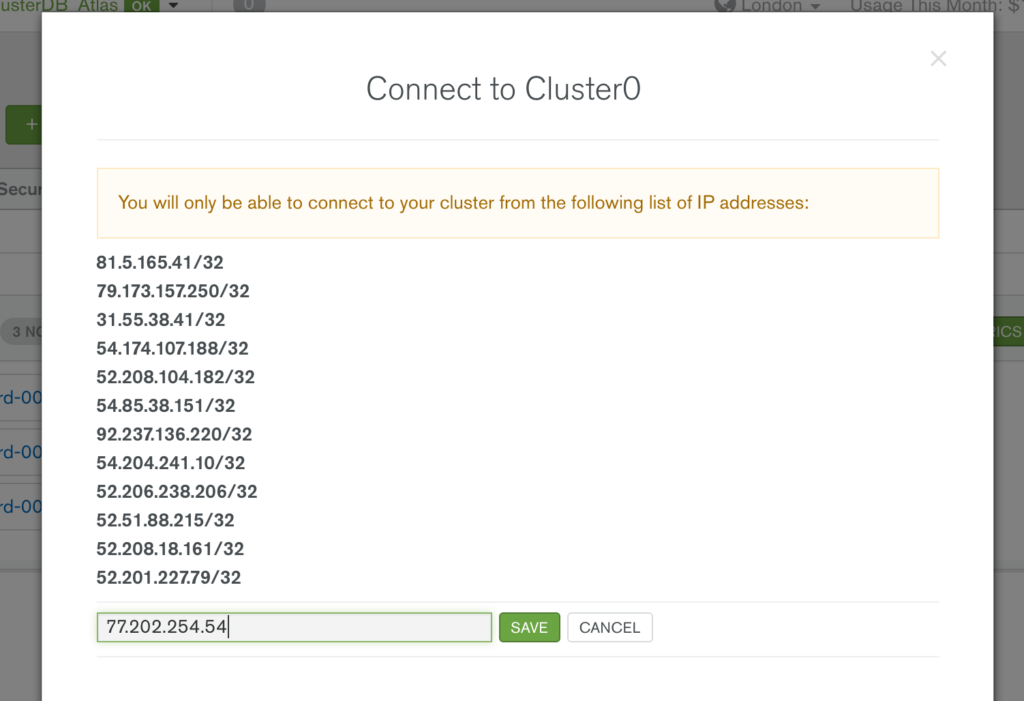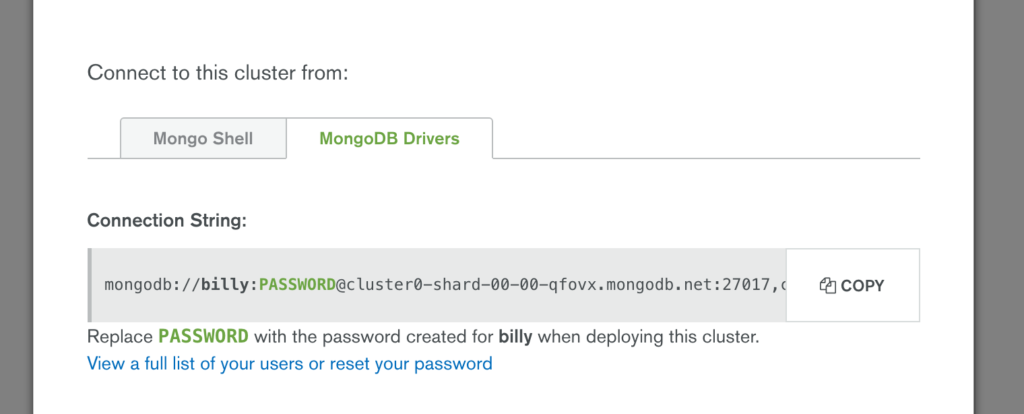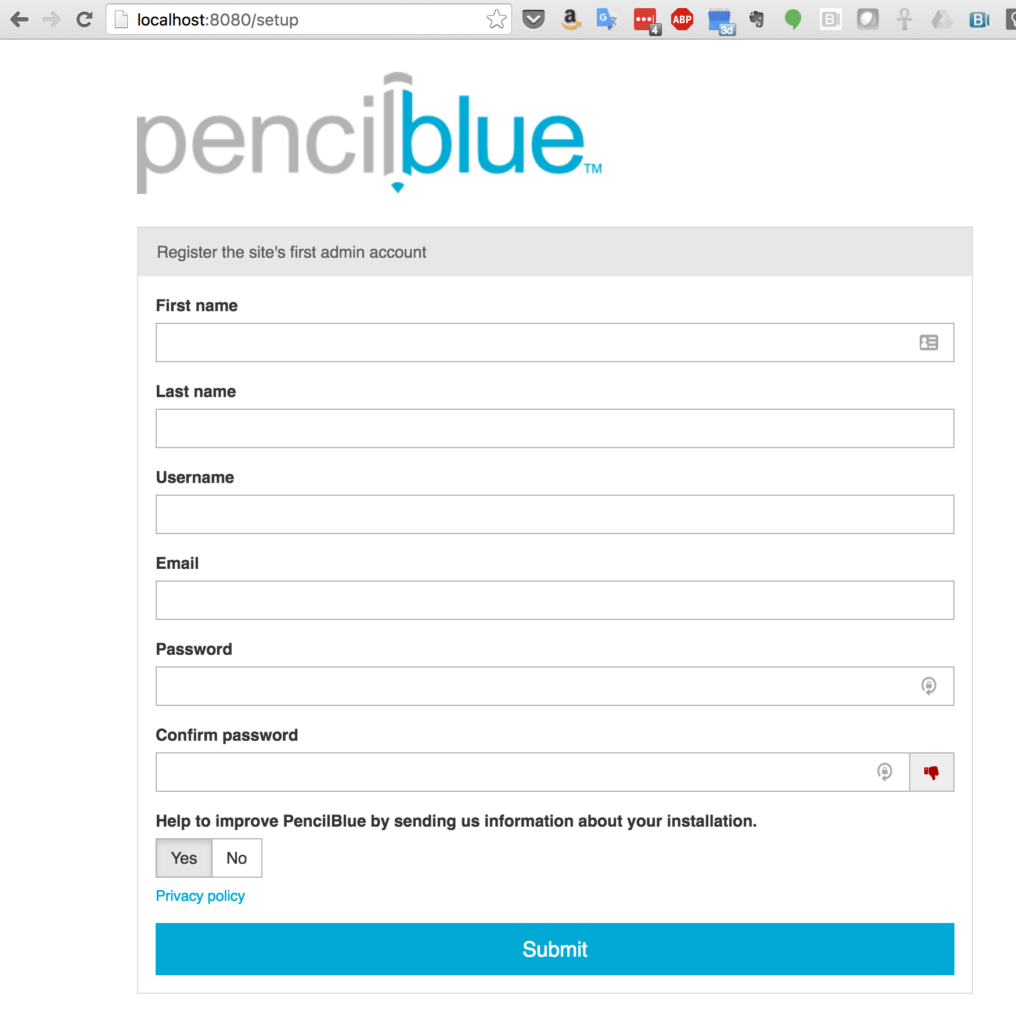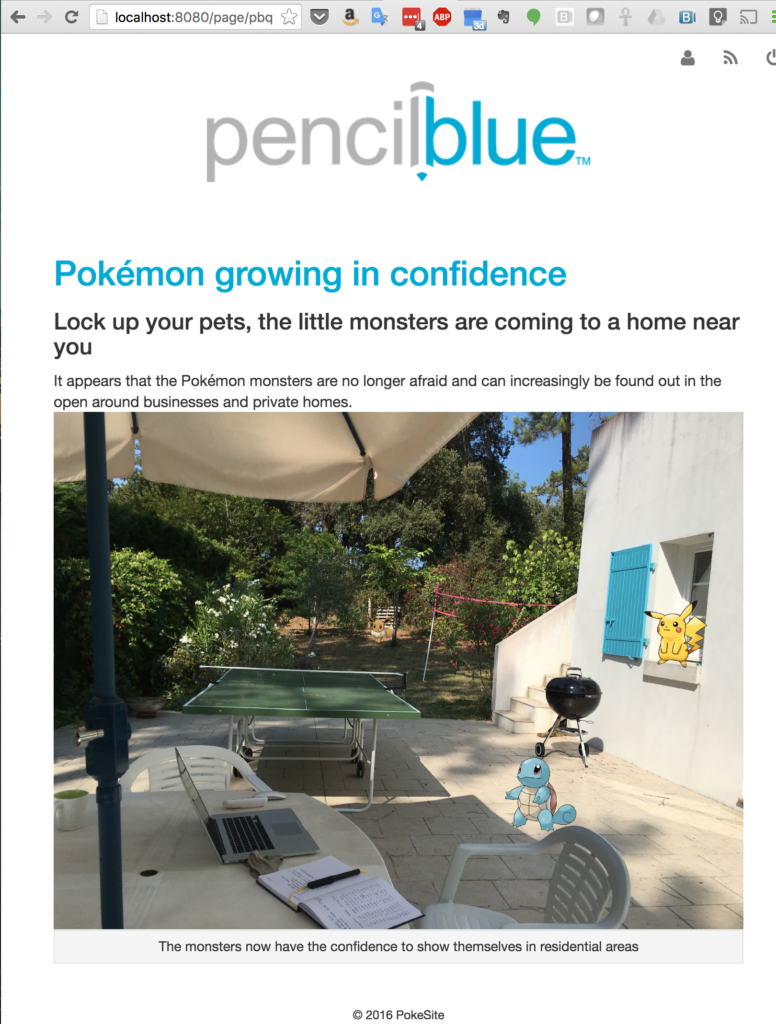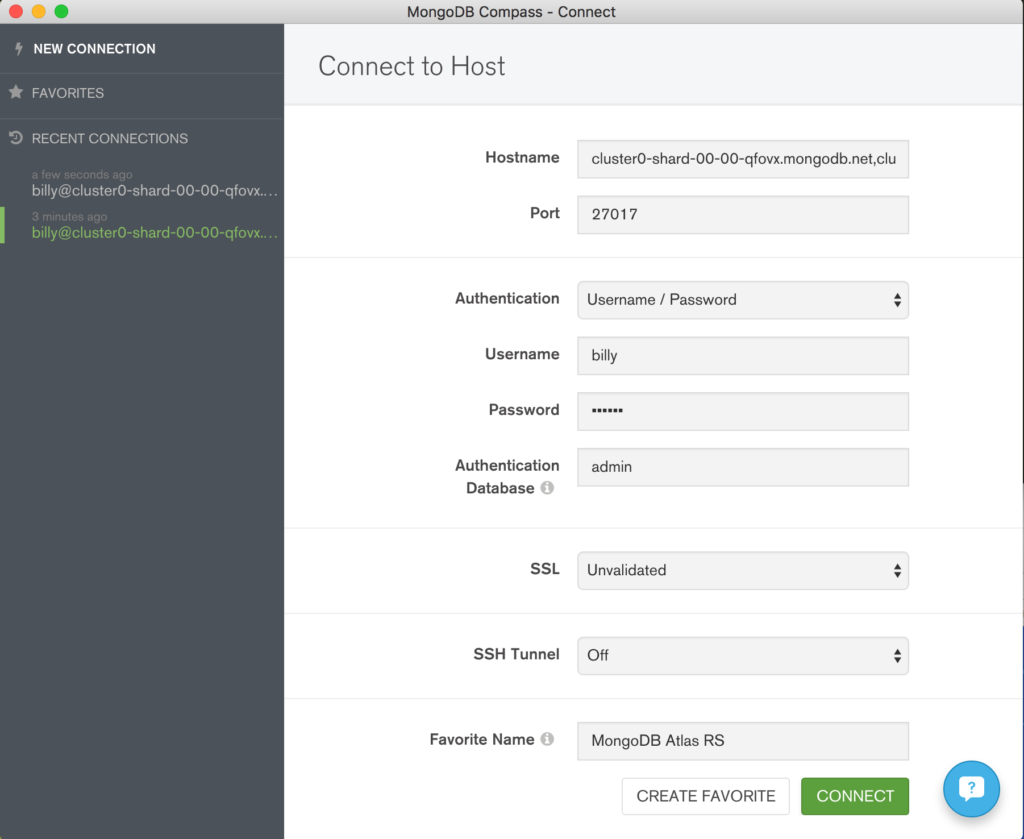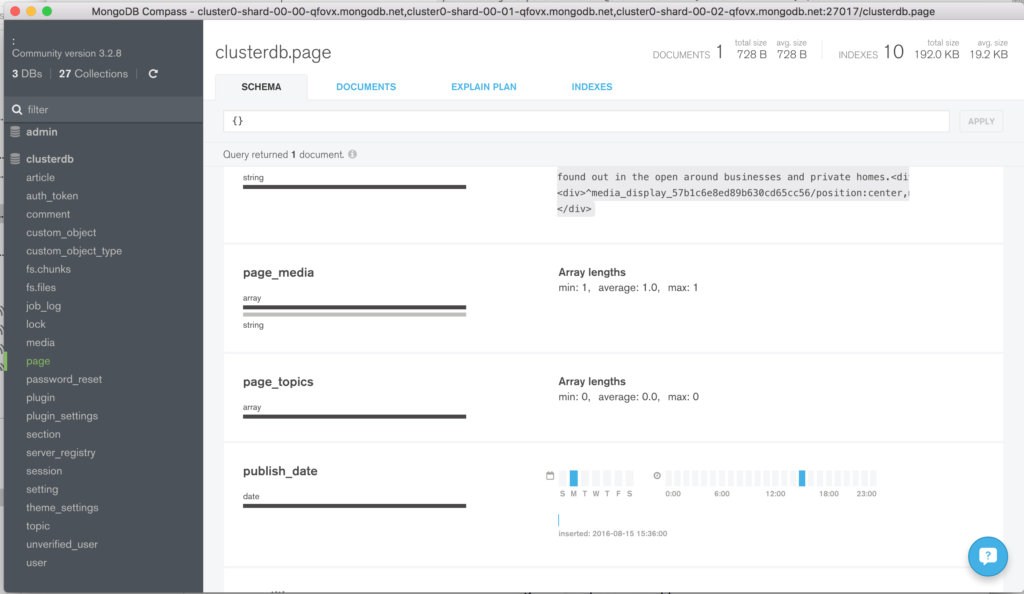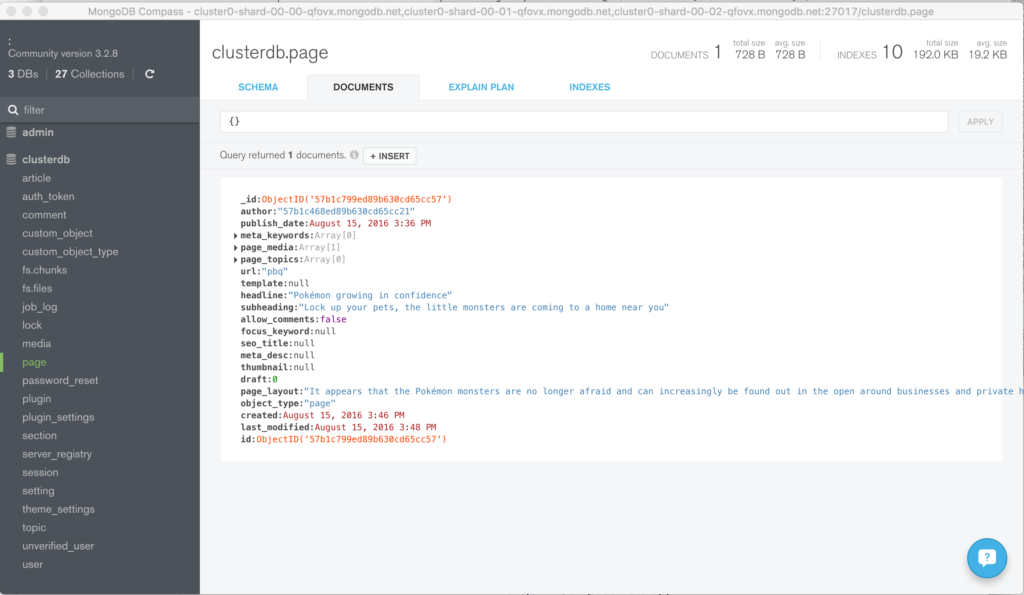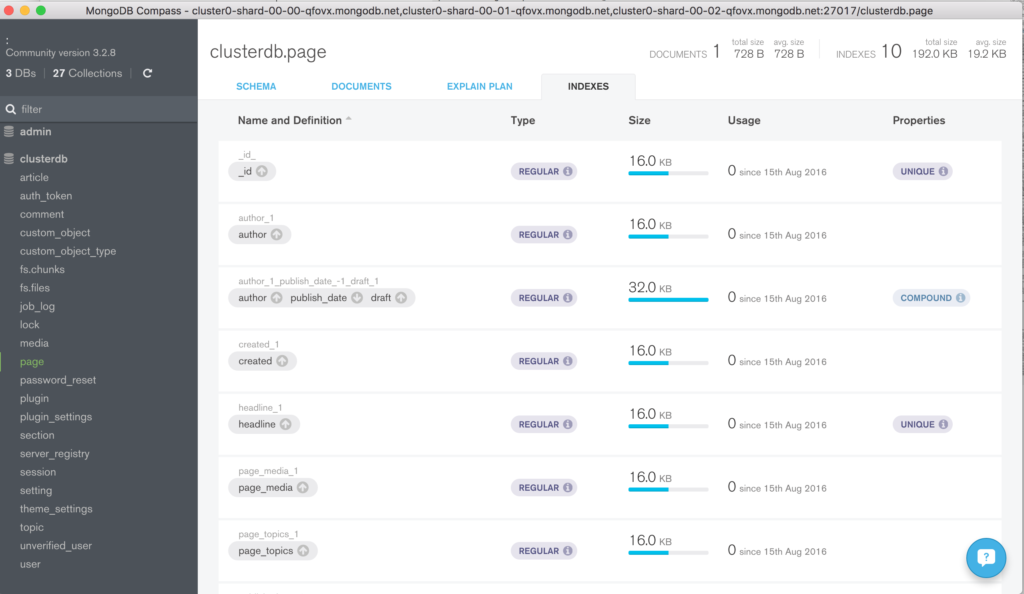PencilBlue is a Node.js based, open source blogging and Content Management System, targeted at enterprise grade websites.
This post explains why MongoDB Atlas is an ideal choice for PencilBlue and then goes on to show how to configure PencilBlue to use it.
Why MongoDB Atlas is the Ideal Database for PencilBlue
MongoDB delivers flexible schemas, rich queries, an idiomatic Node.js driver, and simple to use high availability and scaling. This makes it the go-to database for anyone looking to build applications on Node.js.
MongoDB Atlas provides all of the features of MongoDB, without the operational heavy lifting required for any new application. MongoDB Atlas is available on demand through a pay-as-you-go model and billed on an hourly basis, letting you focus on what you do best.
It’s easy to get started – use a simple GUI to select the instance size, region, and features you need. MongoDB Atlas provides:
- Security features to protect access to your data
- Built in replication for always-on availability, tolerating complete data center failure
- Backups and point in time recovery to protect against data corruption
- Fine-grained monitoring to let you know when to scale. Additional instances can be provisioned with the push of a button
- Automated patching and one-click upgrades for new major versions of the database, enabling you to take advantage of the latest and greatest MongoDB features
- A choice of cloud providers, regions, and billing options
Like PencilBlue, MongoDB Atlas is a natural fit for users looking to simplify their development and operations work, letting them focus on what makes their application unique rather than commodity (albeit essential) plumbing.
Installing PencilBlue and Connecting it to MongoDB Atlas
Before starting with PencilBlue, you should launch your MongoDB cluster using MongoDB Atlas and then (optionally) create a user with read and write privileges for just the database that will be used for this project, as shown in Figure 1.
You must also add your IP address to the IP Whitelist in the MongoDB Atlas security tab (Figure 2).
If it isn’t already installed on your system, download and install Node.js:
$ curl https://nodejs.org/dist/v4.4.7/node-v4.4.7-linux-x64.tar.xz -o node.tar.xz
$ tar xf node.tar.xz
You should then add the bin sub-folder to your .bash_profile before installing the PencilBlue command line interface (CLI):
$ sudo npm install -g pencilblue-cli
Password:
npm WARN engine pencilblue-cli@0.3.1: wanted: {"node":">= 4.4.7"} (current: {"node":"0.12.5","npm":"2.11.2"})
/usr/local/bin/pencilblue -> /usr/local/lib/node_modules/pencilblue-cli/lib/pencilblue-cli.js
/usr/local/bin/pbctrl -> /usr/local/lib/node_modules/pencilblue-cli/lib/pencilblue-cli.js
pencilblue-cli@0.3.1 /usr/local/lib/node_modules/pencilblue-cli
├── process@0.11.8
├── colors@1.1.2
├── q@1.4.1
├── shelljs@0.7.3 (interpret@1.0.1, rechoir@0.6.2, glob@7.0.5)
└── prompt@1.0.0 (revalidator@0.1.8, pkginfo@0.4.0, read@1.0.7, winston@2.1.1, utile@0.3.0)
The CLI can then be used to install and configure PencilBlue itself:
$ pbctrl install PencilBlue
Site Name: (My PencilBlue Site) PokeSite
Site Root: (http://localhost:8080)
Address to bind to: (0.0.0.0)
Site Port: (8080)
MongoDB URL: (mongodb://127.0.0.1:27017/) mongodb://pencilblue_user:my_password@cluster0-shard-00-00-qfovx.mongodb.net:27017,cluster0-shard-00-01-qfovx.mongodb.net:27017,cluster0-shard-00-02-qfovx.mongodb.net:27017/?ssl=true&authSource=admin
Database Name: (pencilblue) clusterdb
Do you want to install Bower components?: (y/N)
Cloning PencilBlue from github...
Cloning into 'PencilBlue'...
Installing npm modules...
...
Creating config.js...
Installation completed.
Note that if you need to change the configuration (e.g., to specify a new URL to connect to MongoDB) then edit the config.js file that was created during this step.
The MongoDB URL you provided contains these components:
pencilblue_useris the name of the user you created in the MongoDB Atlas UImy_passwordis the password you chose when creating the user in MongoDB Atlascluster0-shard-00-00-qfovx.mongodb.net,cluster0-shard-00-01-qfovx.mongodb.net, &cluster0-shard-00-02-qfovx.mongodb.netare the hostnames of the instances in your MongoDB Atlas replica set (click on the “CONNECT” button in the MongoDB Atlas UI if you don’t have these – Figure 3)27017is the standard MongoDB port number- To enforce security, MongoDB Atlas mandates that the
ssloption is used adminis the database that’s being used to store the credentials forpencilblue_user
clusterdb is the name of the database (schema) that PencilBlue will use (note that unlike some frameworks, the database name is specified separately rather than being embedded in the MongoDB URL).
The PencilBlue process can now be started:
$ cd PencilBlue/
$ pbctrl start
Confirm that MongoDB Atlas is Being Used
At this point, it is possible to connect to MongoDB Atlas using the MongoDB shell (we’ll look at an easier way to navigate the data later) to confirm that the schema has been created:
$ mongo mongodb://cluster0-shard-00-00-qfovx.mongodb.net:27017,cluster0-shard-00-01-qfovx.mongodb.net:27017,cluster0-shard-00-02-qfovx.mongodb.net:27017/admin?replicaSet=Cluster0-shard-0 --ssl --username billy --password my_password
Cluster0-shard-0:PRIMARY> show dbs
admin 0.000GB
clusterdb 0.008GB
local 0.007GB
Cluster0-shard-0:PRIMARY> use clusterdb
switched to db clusterdb
Cluster0-shard-0:PRIMARY> show collections
article
auth_token
comment
custom_object
custom_object_type
fs.chunks
fs.files
job_log
lock
media
page
password_reset
plugin
plugin_settings
section
server_registry
session
setting
theme_settings
topic
unverified_user
user
Create Your First Page in PencilBlue
Browse to the application at http://localhost:8080 as shown in Figure 4 and create a user account.
You’re then able to login and create your first page (Figure 5).
After saving, the new page can be viewed (Figure 6).
To visually navigate through the PencilBlue schema and data, download and install MongoDB Compass. Use your MongoDB Atlas credentials to connect Compass to your MongoDB database – Figure 7.
Navigate through the structure of the data in the clusterdb database (Figure 8); view the JSON documents (Figure 9) and check the indexes (Figure 10).
Next Steps
While MongoDB Atlas radically simplifies the operation of MongoDB there are still some decisions to take to ensure the best performance and reliability for your application. The MongoDB Atlas Best Practices white paper provides guidance on best practices for deploying, managing, and optimizing the performance of your database with MongoDB Atlas.
The guide outlines considerations for achieving performance at scale with MongoDB Atlas across a number of key dimensions, including instance size selection, application patterns, schema design and indexing, and disk I/O. While this guide is broad in scope, it is not exhaustive. Following the recommendations in the guide will provide a solid foundation for ensuring optimal application performance.